
- ADOBE LIGHTROOM FOR MAC KILLED MY DRIVE INSTALL
- ADOBE LIGHTROOM FOR MAC KILLED MY DRIVE SOFTWARE
- ADOBE LIGHTROOM FOR MAC KILLED MY DRIVE WINDOWS
Double-click on the catalog to open it.(Don’t do this until you’re fully up and running, as the links to the image files are relative to the catalog location when you use export as catalog.) You could transfer the catalog itself (the *.lrcat file and *.lrdata file) to the new machine’s internal hard drive if you wish.Transfer the external hard drive to the other machine.

It should warn you if it couldn’t transfer some files. Now on your external hard drive should be a catalog, with an Images folder containing all of your negative files.Select a location on your external hard drive, and ‘include preview files’ and ‘include negative files’ so that everything is taken along.Open Lightroom and go to File > Export as Catalog.Warning – this option worked well with LR2, but when used with LR3 it can lose any Publish Services and other plug-in data, so I’d now highly recommend using Option 1 and moving the main catalog

ADOBE LIGHTROOM FOR MAC KILLED MY DRIVE SOFTWARE
Personally I like to use File Synchronization software to make sure I don’t miss anything.
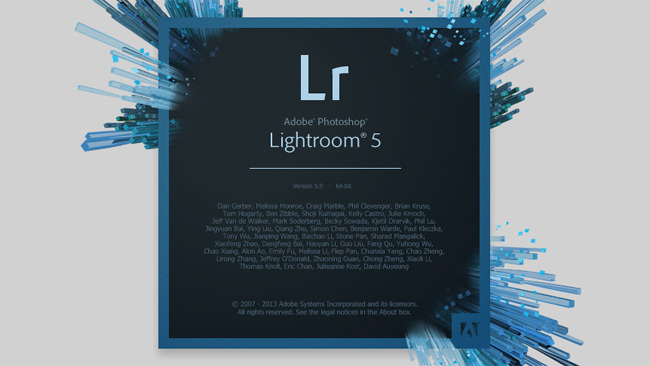
ADOBE LIGHTROOM FOR MAC KILLED MY DRIVE WINDOWS
You’ll want to transfer all of your presets, which are entirely cross-platform, over to the new computer, and possibly your preferences file too, if you’re moving Windows to Windows or Mac to Mac. If you’re switching from Windows to Mac in the move, remember that OS X can’t natively write to a NTFS formatted drive, so either format as FAT32, or remember you’ll need to copy the data off and reformat again once you’ve finished moving. Think about how you’re going to move the files – an external hard drive is the easiest option.
ADOBE LIGHTROOM FOR MAC KILLED MY DRIVE INSTALL
No need to install off the cd and then install updates, as each update is the entire program, so just skip along to the latest update which can be downloaded from Adobe’s website.
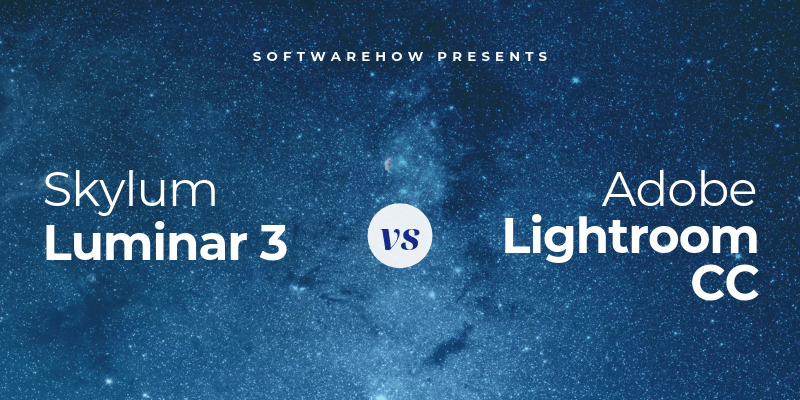


 0 kommentar(er)
0 kommentar(er)
